Editors and IDEs
There are several primary ways you can connect an IDE to your Coder workspace:
- VS Code remote SSH with local VS Code
- VS Code in the browser with code-server
- JetBrains Gateway and SSH
- Jupyter Notebook
- JupyterLab
- RStudio
- Any local editor with 1-way file synchronization or 2-way file synchronization over SSH
VS Code remote SSH
Once you've set up SSH access to Coder, you can work on projects from your local VS Code, connected to your Coder workspace for compute, etc.
- Open VS Code locally.
- Make sure that you've installed Remote - SSH extension
- In VS Code's left-hand nav bar, click Remote Explorer and right-click on a workspace to connect
If Coder is deployed air-gapped (no Internet), you need to configure your VS Code's setting with
remote.SSH.allowLocalServerDownloadenabled so the extension will install the VS Code Server on the client first and then copy it over to the Coder workspace via SCP.For further troubleshooting steps, see Troubleshooting hanging or failing connections
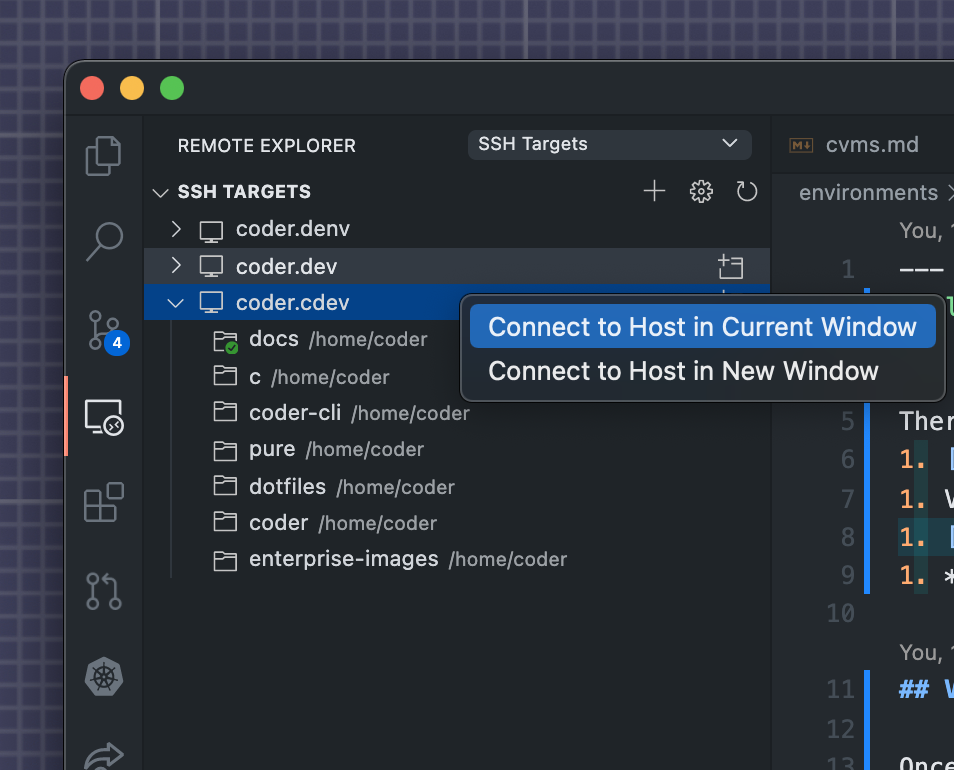
VS Code in the browser
Launch VS Code in the browser from the workspaces page by clicking the Code Web icon.
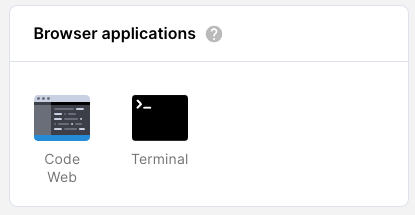
Code Web is Coder's open-source project code-server.
Opening files via the terminal
You can open files from your Coder workspace in VS Code via the terminal. We
recommend creating an alias to the underlying code-server executable so that you
can use the command code for this process:
alias code="/var/tmp/coder/code-server/bin/code-server -r"
Then, to open a file (e.g., personalize.log):
code personalize.log
Alternatively, if you would like to use just the code-server executable, add it
to your PATH:
export PATH=$PATH:/var/tmp/coder/code-server/bin
Then, to open a file (e.g., personalize.log):
code-server -r personalize.log
If you're using Coder's web terminal, make sure that you've opened a Code Web session. If, however, you're using the web IDE's terminal, the file contents will appear in the IDE.
JetBrains Gateway with SSH
Gateway is JetBrains' remote development solution. JetBrains has suspended Projector (the browser-based option) therefore Coder no longer provides examples or support.
By default, Gateway will download the IDE from jetbrains.com into the Coder workspace during the setup. If you are air-gapped or want to leverage a JetBrains IDE in your workspace for faster setup, you can point to an already-installed JetBrains IDE. See the configuration at the end of this Gateway section.
Requirements:
- SSH access to Coder must already be configured
- Your Coder workspace must be running. Gateway needs compute resources, so monitor your resource usage on the Coder dashboard and adjust accordingly.
- If you use a premium JetBrains IDE (e.g., GoLand, IntelliJ IDEA Ultimate), you will still need a license to use it remotely with Coder.
-
Download and install JetBrains Toolbox. Locate JetBrains Gateway in the Toolbox list and click Install.
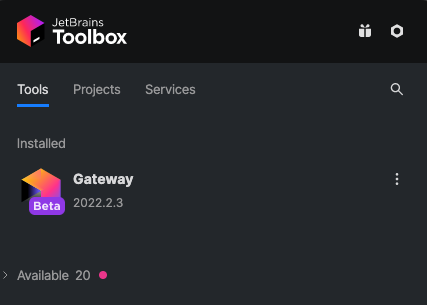
-
Open JetBrains Gateway and click Connect via SSH within the Run the IDE Remotely section.
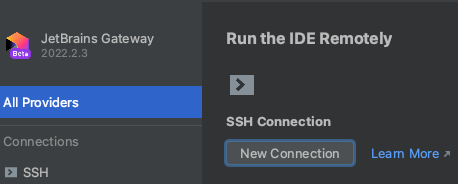
-
Click the small gear icon to the right of the Connection field, then the + button on the next screen to create a new configuration.
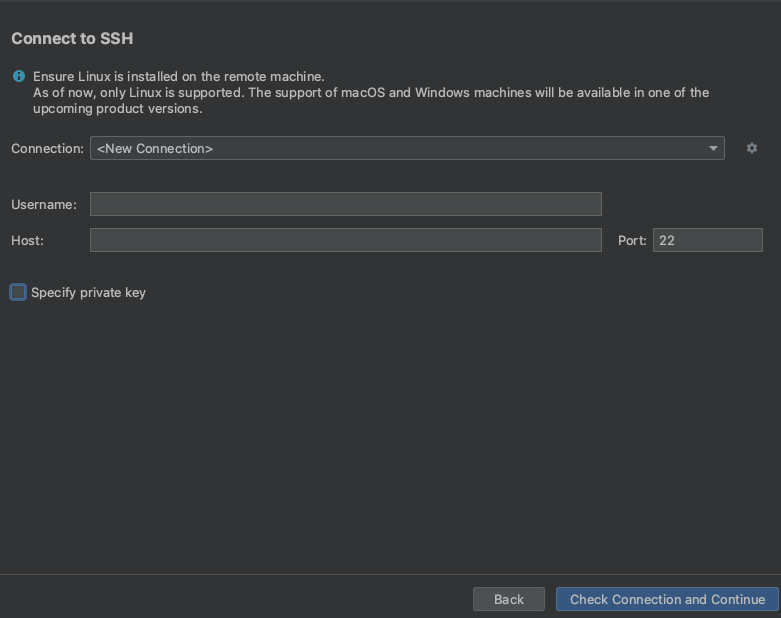
-
Enter your Coder workspace host name in Host (e.g.,
coder.mark-intellij),22in Port,coderin User name, and change Authentication Type to OpenSSH config and authentication agent. You can find the workspace host names in~/.ssh/config. Leave the local port field blank. Click Test Connection.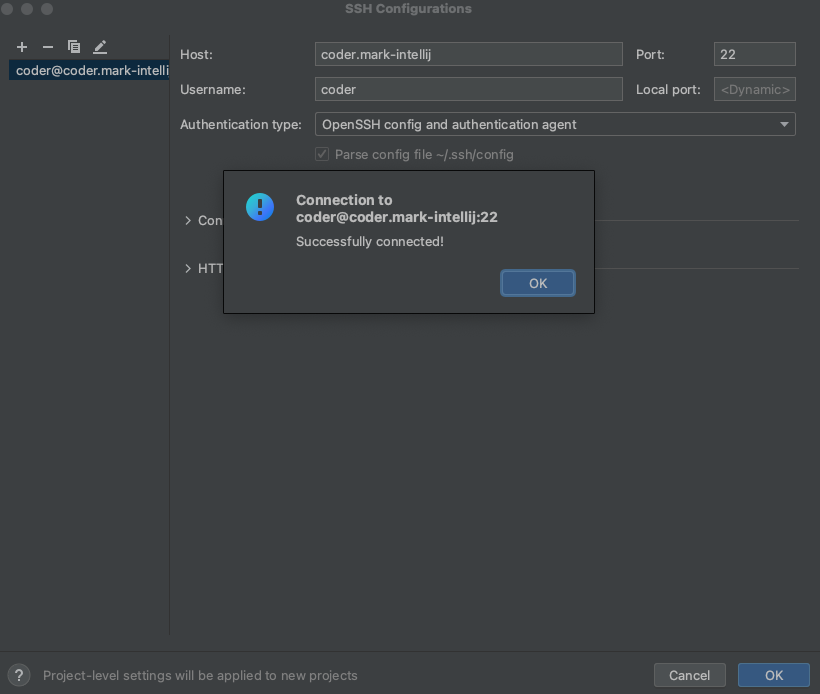
-
Choose your new connection from the drop-down and click Check Connection and Continue
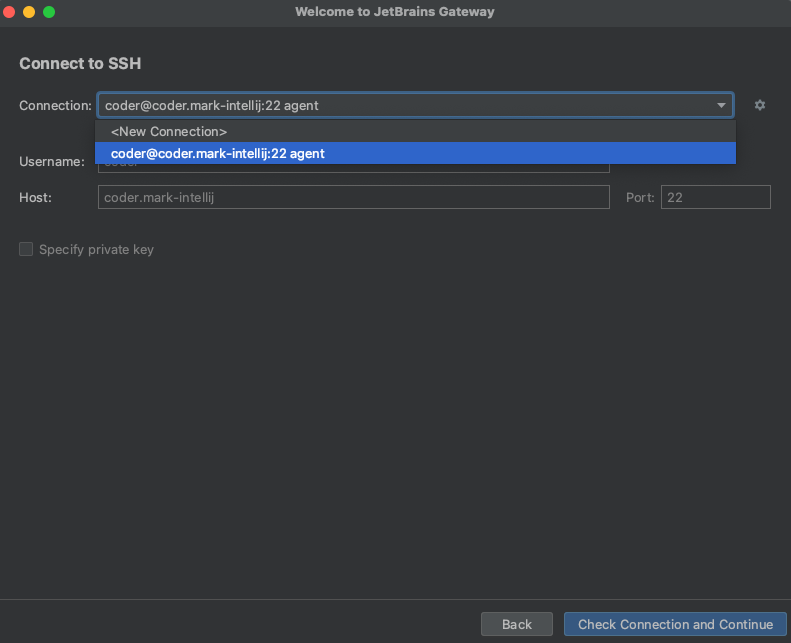
-
The default behavior is to select a JetBrains IDE from the IDE version drop-down and download it from jetbrain.com. Choose the IDE installed in your Coder workspace, and click the folder icon and select your
/home/coderdirectory in your Coder workspace.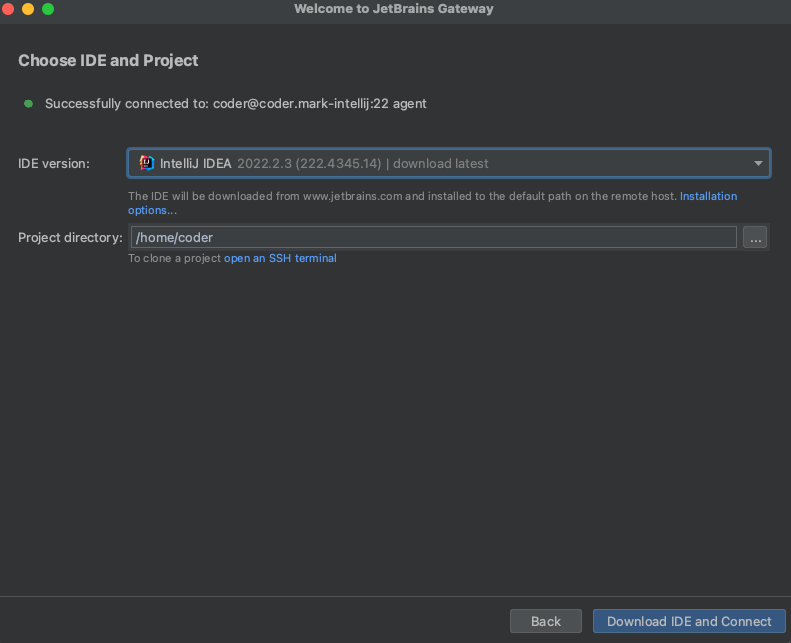
If you ran
remote-dev-server.sh(see note below) before starting the config setup, JetBrains will detect your already installed IDE in the drop-down.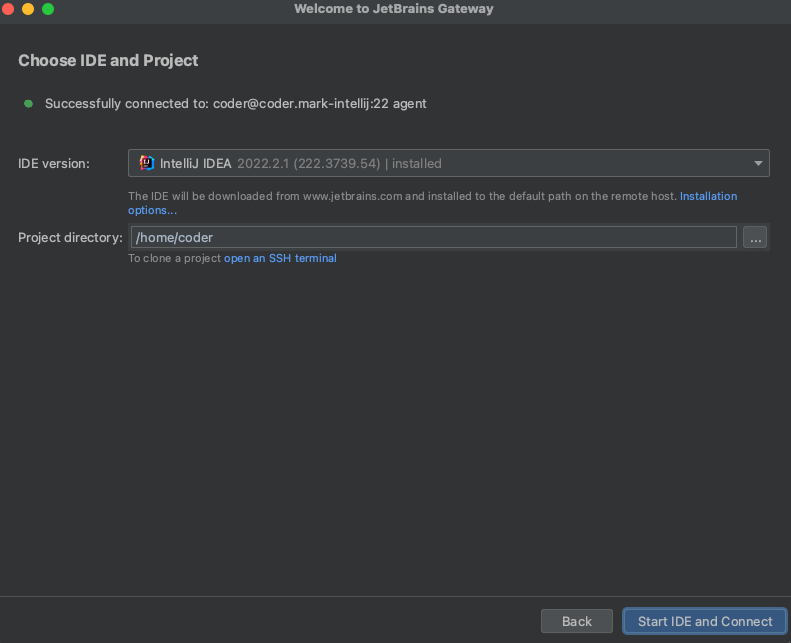
-
Gateway will open the JetBrains client connected to the remotely installed IDE.
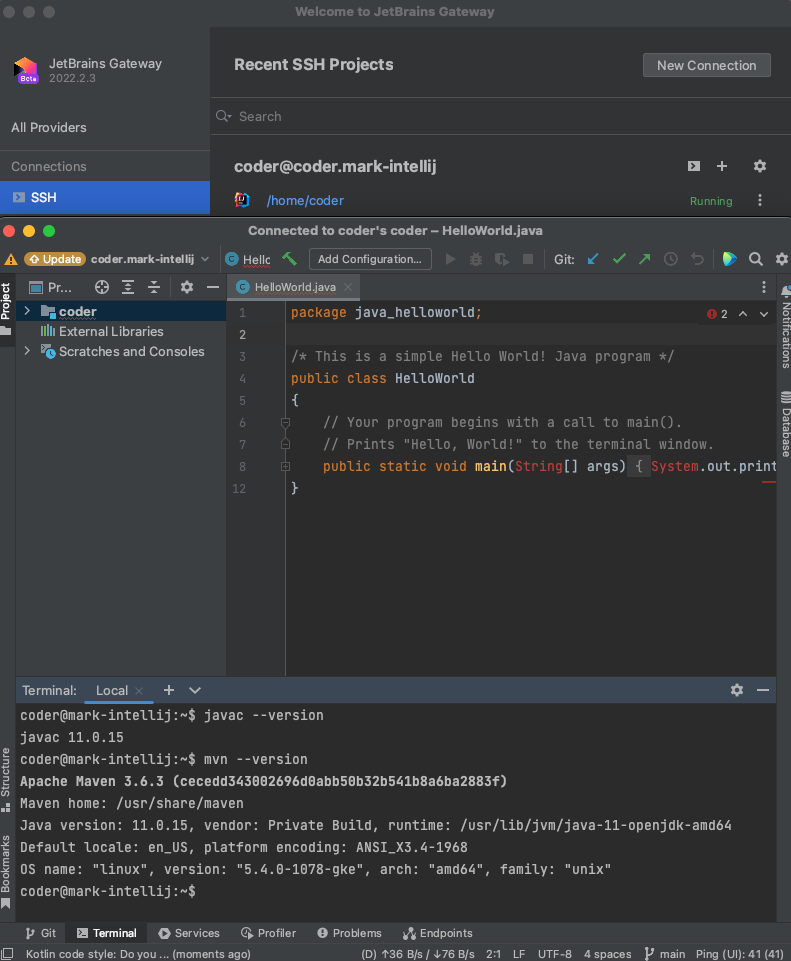
Using an existing JetBrains installation in the workspace
If you would like to use an existing JetBrains IDE in a Coder workspace (or you are air-gapped, and cannot reach jetbrains.com), run the following script in the JetBrains IDE directory to point the default Gateway directory to the IDE directory. This step must be done before configuring Gateway.
cd /opt/idea/bin
./remote-dev-server.sh registerBackendLocationForGateway
Here is the JetBrains article explaining this IDE specification.
Alternative SSH key algorithms and Gateway
If your Coder deployment is configured with ECDSA ssh key algorithm, change the
Gateway authentication type to Key pair and create the Coder public ssh key
in your local ~/.ssh directory with ssh-keygen -y -f:
~/.ssh/coder_enterprise | tee ~/.ssh/coder_enterprise.pub
Support & troubleshooting
This article outlines troubleshooting steps with Gateway. JetBrains product support including their Issue Trackers are here.
Jupyter Notebook
Jupyter Notebook is the original web IDE for creating Notebooks used in data
science, machine learning and analytics projects. By default, any Coder
workspace with the Jupyter project installed (in /usr/local/bin/jupyter) will
render the icon to launch Jupyter Notebook.
![]()
To use Jupyter Notebook in a Coder workspace, build a Dockerfile with Jupyter project installed as shown below:
# Dockerfile to install Jupyter Notebook
FROM codercom/enterprise-base:ubuntu
USER root
RUN pip3 install jupyter notebook
USER coder
JupyterLab
JupyterLab is the next-generation web-based IDE for data science and Python using documents called Notebooks.
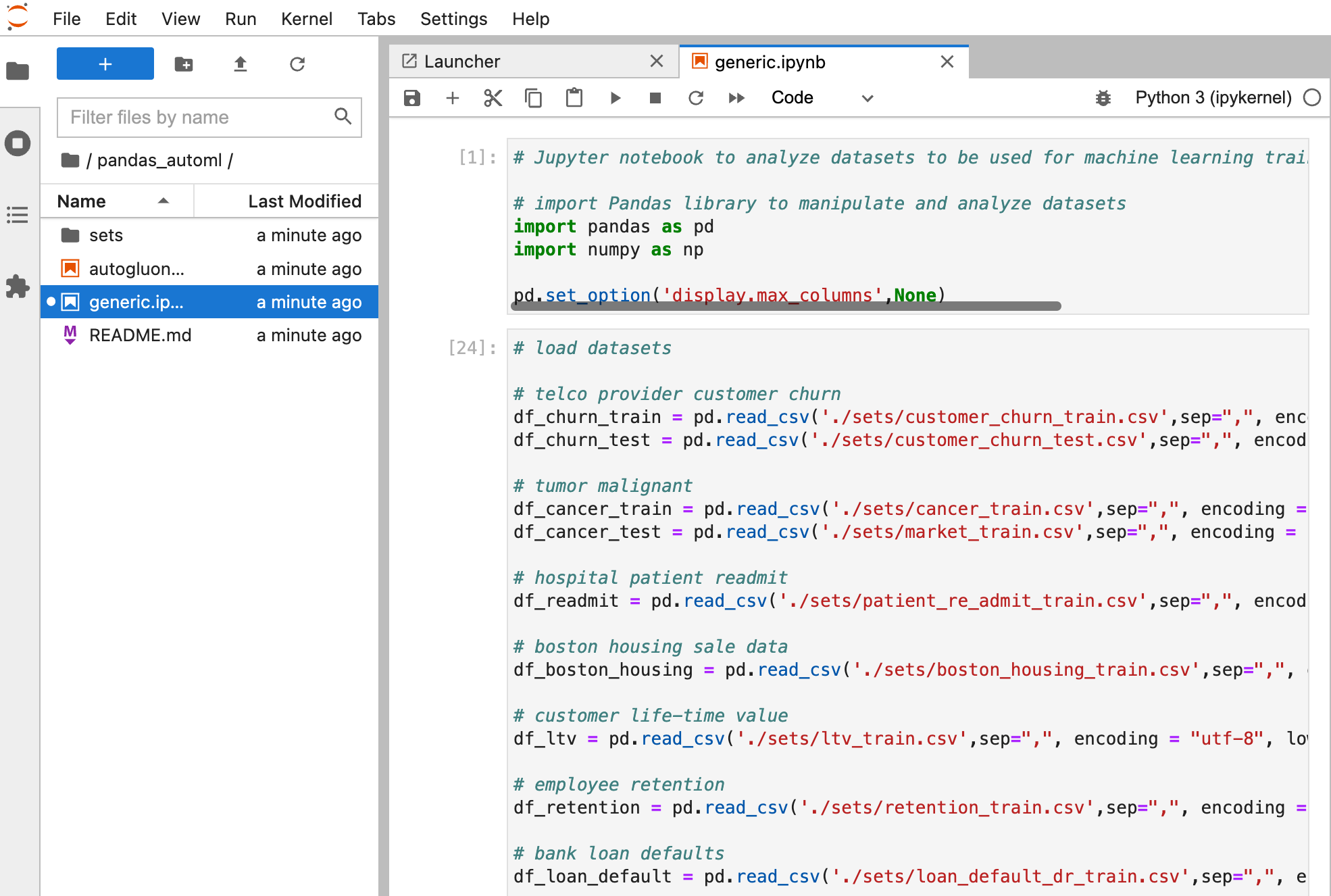
There are three methods to install and access JupyterLab in Coder. All require
JupyterLab to be installed in the Dockerfile via pip3 install jupyterlab.
The first method renames the jupyter binary and copies a new jupyter that
adjusts the arguments passed to the jupyter binary to tell Coder to launch
JupyterLab instead of Notebook.
FROM codercom/enterprise-base:ubuntu
USER root
RUN pip3 install jupyterlab
RUN pip3 install jupyter notebook
RUN mv /usr/local/bin/jupyter /usr/local/bin/jupyter.py
COPY jupyter /usr/local/bin/jupyter
RUN chmod +x jupyter
USER coder
Below is an example jupyter script with the lab arguments. This file must be
located in the same directory as the Dockerfile to be copied during
docker build
#!/bin/bash
# Replace all "NotebookApp" settings with ServerApp settings.
args=${@//LabApp/"ServerApp"}
# Replace 'notebook' with 'lab' to launch juypter lab
args=${args/notebook/"lab"}
jupyter.py ${args}
The second method to run JupyterLab is with a dev URL and launching JupyterLab
via supervisord in the configure script. The benefit of this approach is it
is completely independent of Coder's IDE launching mechanism and relies only on
a generic dev URL.
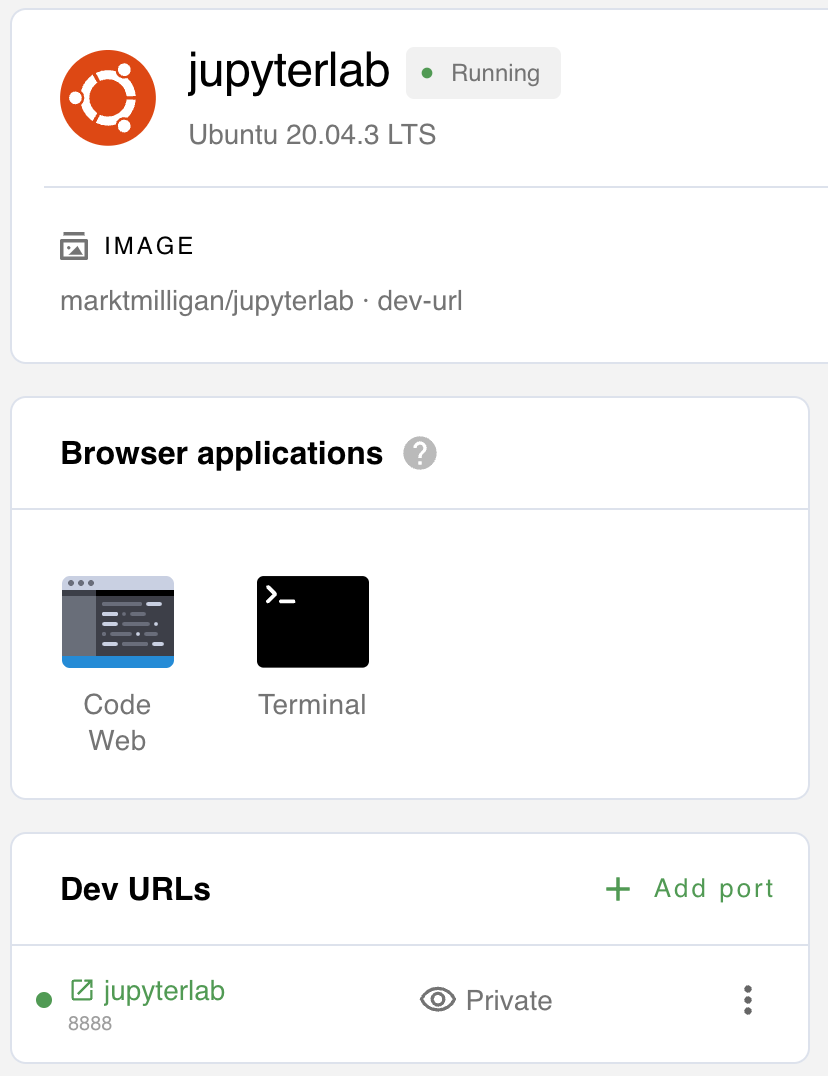
FROM codercom/enterprise-base:ubuntu
USER root
RUN pip3 install jupyterlab
RUN pip3 install jupyter notebook
# configure script to create a dev URL and launch JupyterLab
COPY ["configure", "/coder/configure"]
RUN chmod +x /coder/configure
# install supervisord
RUN apt-get update && apt-get install -y supervisor
RUN mkdir -p /var/log/supervisor
COPY supervisord.conf /etc/supervisor/conf.d/supervisord.conf
# change back to the coder user
USER coder
The configure script installs supervisord
#!/bin/bash
echo 'create dev URL for JupyterLab'
coder urls create $CODER_WORKSPACE_NAME 8888 --name jupyterlab
echo 'start supervisord and JupyterLab'
sudo /usr/bin/supervisord
The supervisord.conf launches JupyterLab. This file must be located in the
same directory as the Dockerfile to be copied during docker build
[supervisord]
nodaemon=false
environment=HOME=/home/coder
[program:jupyterlab]
command=/usr/local/bin/jupyter lab --ip='*' --NotebookApp.token='' --NotebookApp.password=''
user=coder
directory=/home/coder
The third method to access JupyterLab is locally using the SSH port forward
command: ssh -L 8888:localhost:8888 coder.jupyterlab. Alternatively, you can
use the Coder CLI to port forward using: coder tunnel jupyterlab 8888 8888.
Now, open a local browser and navigate to https://localhost:8888.
RStudio
Coder supports RStudio. To create a workspace that lets you use RStudio:
-
Create a custom image with RStudio installed,
rserverinPATH.To do this, you can refer to the sample Dockerfile below, which installs RStudio Server Open Source to log in with username
coderand passwordrstudio.This Dockerfile approach works now with latest versions of RStudio including 2022-2-1.
FROM codercom/enterprise-base:ubuntu USER root # Install dependencies RUN apt-get update && \ DEBIAN_FRONTEND="noninteractive" apt-get install --yes \ r-base \ gdebi-core # Install RStudio RUN wget https://download2.rstudio.org/server/bionic/amd64/rstudio-server-2022.02.1-461-amd64.deb && \ gdebi --non-interactive rstudio-server-2022.02.1-461-amd64.deb # Ensure rstudio files can be written to by the coder user. RUN chown -R coder:coder /var/lib/rstudio-server RUN echo "server-pid-file=/tmp/rstudio-server.pid" >> /etc/rstudio/rserver.conf RUN echo "server-data-dir=/tmp/rstudio" >> /etc/rstudio/rserver.conf RUN echo "www-frame-origin=same" >> /etc/rstudio/rserver.conf RUN echo "server-user=coder" >> /etc/rstudio/rserver.conf # Remove the following line if you do not run Coder on https RUN echo "server-add-header=X-Forwarded-Proto: https" >> /etc/rstudio/rserver.conf # Assign password "rstudio" to coder user. RUN echo 'coder:rstudio' | chpasswd # Assign locale RUN locale-gen en_US.UTF-8 # Run as coder user USER coder # Add RStudio to path ENV PATH /usr/lib/rstudio-server/bin:${PATH} -
Create a workspace using the image you created in the previous step.
-
At this point, you can go to Applications to launch RStudio.
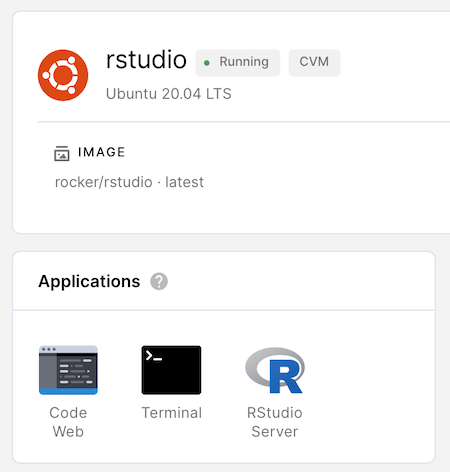
Coder auto-signs in using the Unix user (whose username and password you defined in your custom image above).
RStudio may take a few additional seconds to start launch after the workspace is built.
All RStudio data is stored in the home directory associated with the user you sign in as, since this ensures that your data is saved if Coder shuts down or rebuilds your environment.
Logging
You can find your IDE logs in the following places:
- For code-server:
~/.local/share/code-server/logs/ - For JetBrains IDEs:
.cache/JetBrains/<JetBrains-IDE>/log/<IDE>.log