Cloudflare
cert-manager allows you to enable HTTPS on your Coder installation, regardless of whether you're using Let's Encrypt or you have your own certificate authority.
This guide is for Coder v1.21.0 and later, which handle certificates differently from earlier versions of Coder. Ensure that you're reading the docs applicable to your Coder version.
This guide will show you how to install cert-manager and set up your cluster to issue Let's Encrypt certificates for your Coder installation so that you can enable HTTPS on your Coder deployment.
We recommend reviewing the official cert-manager documentation if you encounter any issues or if you want info on using a different certificate issuer.
Prerequisites
You must have:
- A Kubernetes cluster of a supported version with internet connectivity
- Installed kubectl
Step 1: Add cert-manager to your Kubernetes cluster
kubectl apply -f https://github.com/cert-manager/cert-manager/releases/download/v1.8.0/cert-manager.yaml
More specifics can be found in the cert-manager install documentation.
Once you've started the installation process, you can verify that all the pods are running:
$ kubectl get pods -n cert-manager
NAME READY STATUS RESTARTS AGE
cert-manager-7cd5cdf774-vb2pr 1/1 Running 0 84s
cert-manager-cainjector-6546bf7765-ssxhf 1/1 Running 0 84s
cert-manager-webhook-7f68b65458-zvzn9 1/1 Running 0 84s
Step 2: Create an ACME issuer
cert-manager supports HTTP01 and DNS01 challenges, as well as many DNS providers. This guide, however, shows you how to use Cloudflare for DNS01 challenges. This is necessary to issue wildcard certificates, which are required for Coder's dev URLs feature.
First, get the Cloudflare API credentials for cert-manager to use; cert-manager needs permission to add a temporary TXT record and delete it after the challenge has been completed.
Open the Cloudflare dashboard and go to My Profile > API Tokens. Click Create Token, then go to Create Custom Token and click Get Started.
Create a token with the following settings:
-
Permissions:
- Zone: DNS = Edit
- Zone: Zone = Read
-
Zone Resources:
- Include: Specific Zone = your-domain.com
You can also add more zones (or give the token access to all zones in your account), and set an expiry date.
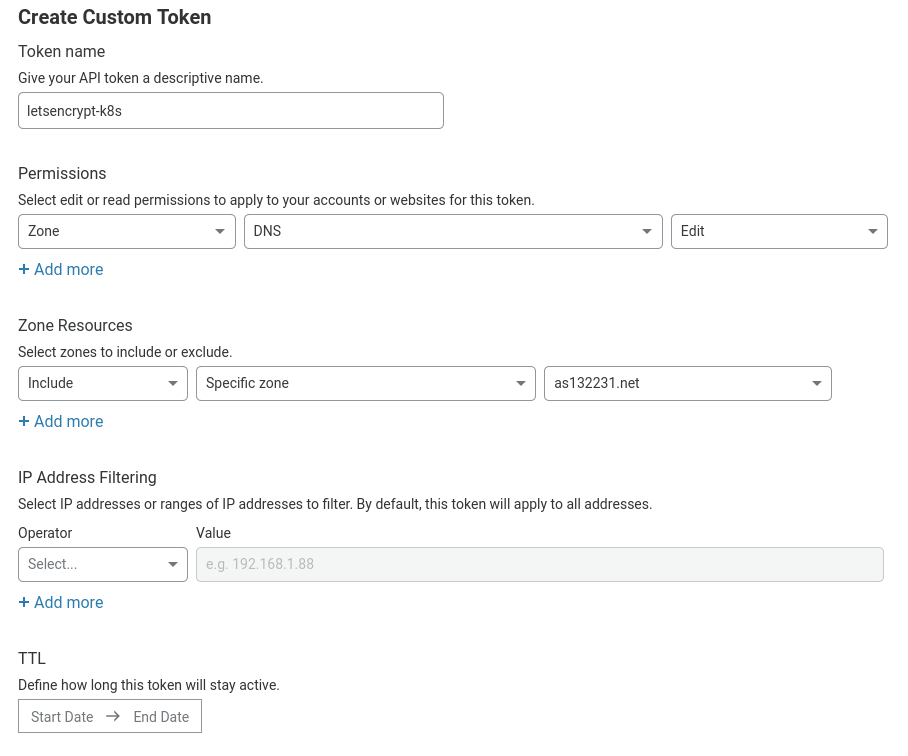
Click Continue to summary, then Create Token. Be sure to copy and save the token displayed because Cloudflare will not display it again.
Now that we have our Cloudflare API token, we need to configure cert-manager to use it. In a text editor, create a new file called issuer.yaml and paste the following:
apiVersion: v1
kind: Secret
metadata:
name: cloudflare-api-token-secret
namespace: coder # Your Coder deployment namespace
type: Opaque
stringData:
api-token: "" # Your Cloudflare API token (from earlier)
---
apiVersion: cert-manager.io/v1
kind: Issuer
metadata:
name: letsencrypt
namespace: coder # Your Coder deployment namespace
spec:
acme:
email: "" # Your email address (given to Let's Encrypt)
server: "https://acme-v02.api.letsencrypt.org/directory"
privateKeySecretRef:
name: letsencrypt-account-key
solvers:
- dns01:
cloudflare:
email: "" # Your Cloudflare email address
apiTokenSecretRef:
name: cloudflare-api-token-secret
key: api-token
# This section denotes which domains to use this issuer for. If you didn't
# limit which zones the API token had access to, you may wish to remove
# this section.
selector:
dnsZones:
# Only use this issuer for the domain example.com and its subdomains.
- "example.com"
More information on the values in the YAML file above can be found in the dns01 solver configuration documentation.
ClusterIssuers
cert-manager has a concept of Issuer (which are per-namespace) or ClusterIssuer (which are global to the entire cluster). If you plan on using cert-manager only for Coder, you may choose to use the Issuer configuration above. If you want to use a ClusterIssuer instead, you'll need to make the following changes:
- Change the namespace of the secret (and certificate object created in the next step) to cert-manager
- Change the kind of the Issuer to ClusterIssuer
- Remove the namespace of the ClusterIssuer
- Change the annotations to
cert-manager.io/cluster-issuer: "letsencrypt"
For further information, see Setting Up Issuers.
Read the comments and fill out the blanks. Once you're done, you can go ahead and apply that to your cluster using:
$ kubectl apply -f issuer.yaml
secret/cloudflare-api-key-secret created
issuer.cert-manager.io/letsencrypt created
Step 3: Create a certificate
Note: If you are providing an ingress, certificates can be automatically created with an ingress annotation. See the cert-manager docs for details. If you are unsure whether you are using an ingress or not, continue with this step.
In a text editor, create a new file called certificate.yaml and paste the following:
apiVersion: cert-manager.io/v1
kind: Certificate
metadata:
name: coder-certs
namespace: coder # Your Coder deployment namespace
spec:
commonName: "*.coder.example.com"
dnsNames:
- "coder.example.com"
- "*.coder.example.com"
issuerRef:
kind: Issuer
name: letsencrypt
secretName: coder-certs
Be sure to change coder.example.com to the domain for your Coder deployment.
While this example uses a single domain, a separate domain can be created for
dev URLs or even omitted if you do not have
dev URLs enabled.
Once you're done, deploy the certificates.
kubectl apply -f certificate.yaml
Step 4: Configure Coder to issue and use the certificates
If you're using the default LoadBalancer to access Coder, you can use the following Helm values to use the certificate.
# be sure to update the `stringValue` placeholder with the
# proper value for your devurlsHostSecretName and hostSecretName
coderd:
devurlsHost: "*.coder.example.com"
tls:
devurlsHostSecretName: "coder-certs-stringValue"
hostSecretName: "coder-certs-stringValue"
Be sure to change coder.example.com to the domain for your Coder deployment.
The hostSecretName and devurlsHostSecretName correspond to the secret
specified by the certificate(s) created in step 2. The secret name(s) are
arbitrary, but ensure they do not conflict with any other secrets in the Coder
namespace.
Be sure to redeploy Coder after changing your
Helm values. Then, log in to Coder and change your access URL in
Manage > Admin to use HTTPS.
Troubleshooting
If, after redeploying, you're not getting a valid certificate, see cert-manager's troubleshooting guide for additional assistance.